Backup and sync là gì
Google đã công bố vẻ ngoài Backup & Sync góp người tiêu dùng sao lưu lại cục bộ dữ liệu của dòng sản phẩm tính lên cloud. Mac OS xuất xắc Windows rất nhiều dùng được. Dưới đó là chỉ dẫn cho mình.
Google đang công bố quy định Backup & Sync góp người dùng sao lưu toàn bộ tài liệu của sản phẩm tính lên cloud. Mac OS giỏi Windows hầu hết cần sử dụng được. Dưới đấy là trả lời cho mình.
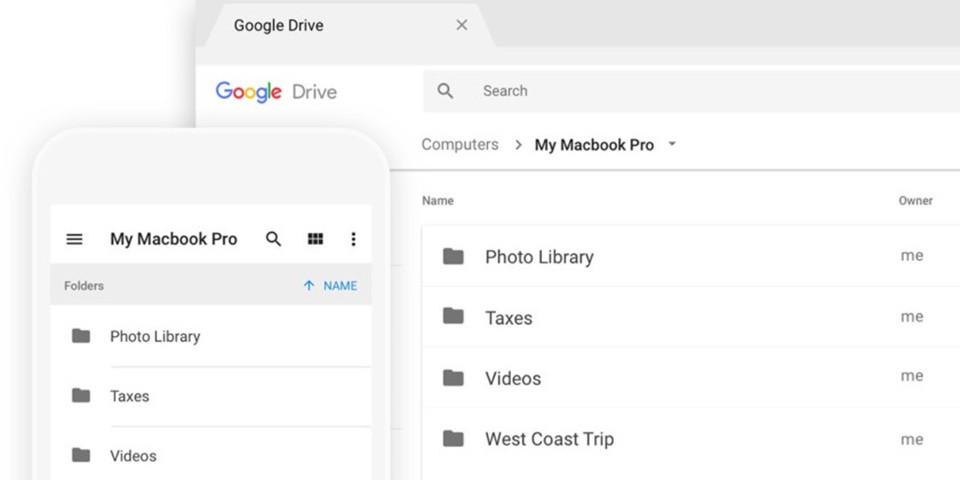
Công núm này là 1 bước tiến bắt đầu của Google nhằm ảnh hưởng người tiêu dùng sử dụng hình thức dịch vụ tàng trữ Drive của bản thân. Backup & Sync được cho phép chúng ta sao lưu giữ dữ liệu trên sản phẩm tính (Mac lẫn Windows) lên lưu trữ đám mây. Hoàn toàn miễn tầm giá nhằm áp dụng, bạn cũng có thể làm theo những bước sau nhằm triển khai bài toán backup này nhé.
Bạn đang xem: Backup and sync là gì
Cách cần sử dụng Backup & Sync để sao giữ dữ liệu bên trên máy
Bước 1: Tải xuống Backup & Sync từ bỏ Google
Để sở hữu xuống vận dụng, chỉ việc truy vấn vào website của Drive là hoàn thành. Sau lúc cài dứt bạn hãy khởi chạy tệp tin setup nhằm install phần mềm lên thiết bị.
Tải về Backup và Sync
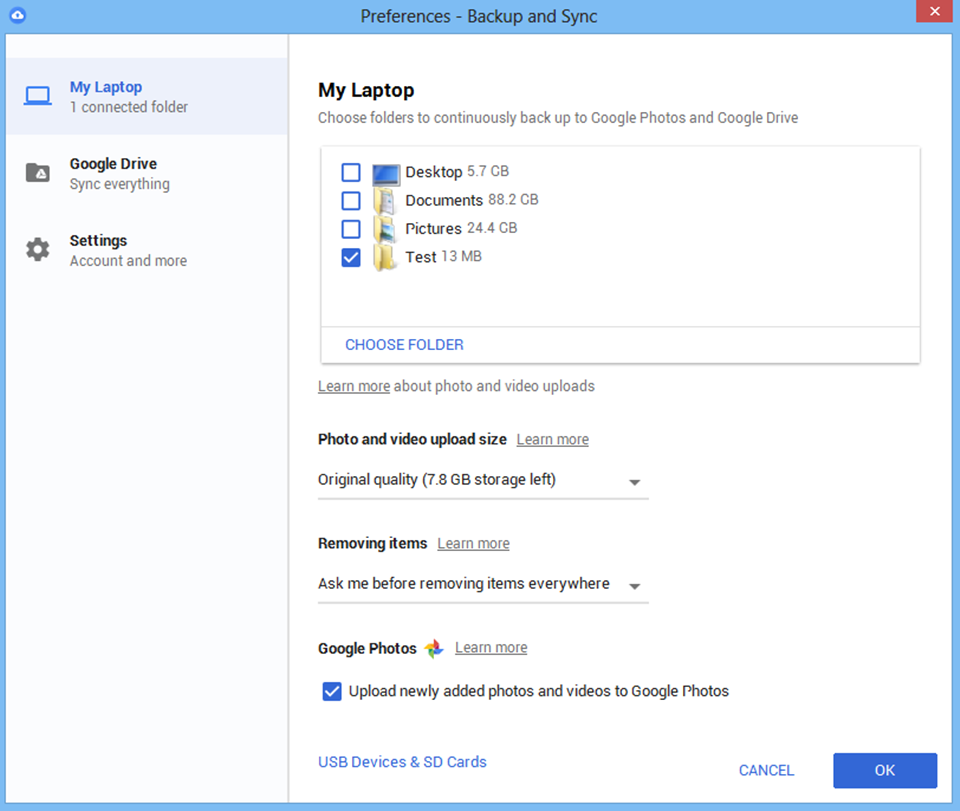
Cách 2: Đăng nhập cùng lựa chọn tlỗi mục mà lại bạn có nhu cầu sao lưu
Msinh sống hiện tượng Backup & Sync vừa thiết đặt hoàn thành lên, đăng nhập thông tin tài khoản Google của người tiêu dùng vào để kết nối cùng với Drive sầu. Sau đó, bước tiếp sau là chỉ việc lựa chọn thư mục trên laptop nhưng mà bạn muốn sao lưu giữ vào Drive sầu. Điều này Có nghĩa là toàn bộ những tệp trong số thỏng mục vẫn lựa chọn sẽ được chuyển mang lại đám mây ngay mau lẹ. Tính năng này tựa như nhỏng Google Drive trước đây, nhưng lại giờ đây bạn có thể chọn hẳn một ổ đĩa để backup toàn thể tài liệu bên trên kia lên cloud.
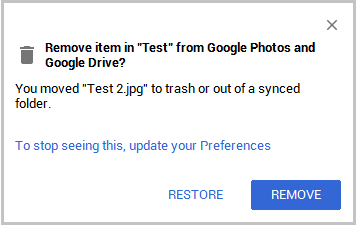
quý khách cũng có thể sao lưu lại tài liệu từ bỏ điện thoại cảm ứng thông minh logic, thứ hình họa, thẻ SD hoặc các sản phẩm không giống. Chỉ đề nghị gặm điện thoại cảm ứng hoặc vật dụng ảnh vào máy tính của bạn, nhấp vào "USB devices & SD cards" ngơi nghỉ cuối và chọn các tệp bạn muốn download lên đám mây trường đoản cú lắp thêm được kết nối của bạn.
Lưu ý: chúng ta chỉ tất cả 15GB lưu trữ miễn giá tiền bên trên Drive sầu. Nếu bạn có nhu cầu thực hiện các thì chúng ta nên nâng cấp dung tích lên, cùng với giá rất mềm chỉ còn 1.99 USD/tháng mang lại 100GB.
Cách 3: Thay đổi thiết lập chung
khi bạn sẽ chọn những thư mục bạn có nhu cầu sao lưu giữ vào Drive, tất cả một vài ba setup bạn nên chăm chú kỹ hơn để đảm bảo an toàn phép tắc hoạt động đúng suôn sẻ các bạn. Chẳng hạn như:
Kích thước mua lên hình hình họa cùng video: quý khách hàng hoàn toàn có thể chọn kích cỡ thiết lập lên của Clip cùng hình ảnh. Quý Khách tất cả nhị lựa chọn: nhằm download bọn chúng lên form size ban đầu (tốn dung tích tàng trữ trên Drive) hoặc tải lên "chất lượng cao" (được miễn dung lượng tàng trữ bên trên Drive). Tuy nhiên tùy lựa chọn 2 thì hình ảnh và đoạn phim sẽ tiến hành nén nhằm bớt size.
Ngoài ra, theo khoác định nếu một tấm hình to hơn 16 MPhường, nó sẽ tiến hành thay đổi kích cỡ thành 16 MPhường., trong những lúc những video clip cao hơn 1080p sẽ được đổi khác kích cỡ thành 1080p.
Xem thêm: Air Handling Unit Là Gì ? Cấu Tạo Và Nguyên Lý Hoạt Động Ahu

Mặt khác, chúng ta có thể tùy chỉnh thiết lập cách thức Backup & Sync xóa file của công ty với 3 tùy chọn sau:
- Remove sầu items everywhere: khi các bạn xóa ngôn từ như thế nào kia bên trên máy tính xách tay của bản thân mình, nó cũng sẽ auto bị xóa trên Drive sầu. Đồng bộ ngay lập tức mau lẹ.
- Don’t remove sầu items everywhere: Ngược lại cùng với bên trên, nếu như khách hàng xóa dữ liệu trên sản phẩm thì bên trên Drive vẫn không bị xóa, với ngược chở lại.
- Ask me before removing items everywhere: Google vẫn hỏi chúng ta coi cũng muốn xóa tệp tin trên Drive khi chúng ta xóa file này bên trên trang bị hay là không, tùy các bạn lựa chọn.
Tùy lựa chọn Google Photos: Nếu các bạn nhảy cài đặt này lên thì toàn album ảnh và video bên trong tlỗi mục các bạn vẫn lựa chọn vào bước nhị đã auto được thiết lập lên Google Photos. Nếu các bạn bỏ chọn, hình ảnh đã chỉ được mua lên Drive sầu và sẽ không hiển thị trong tài khoản Google Photos của bạn.
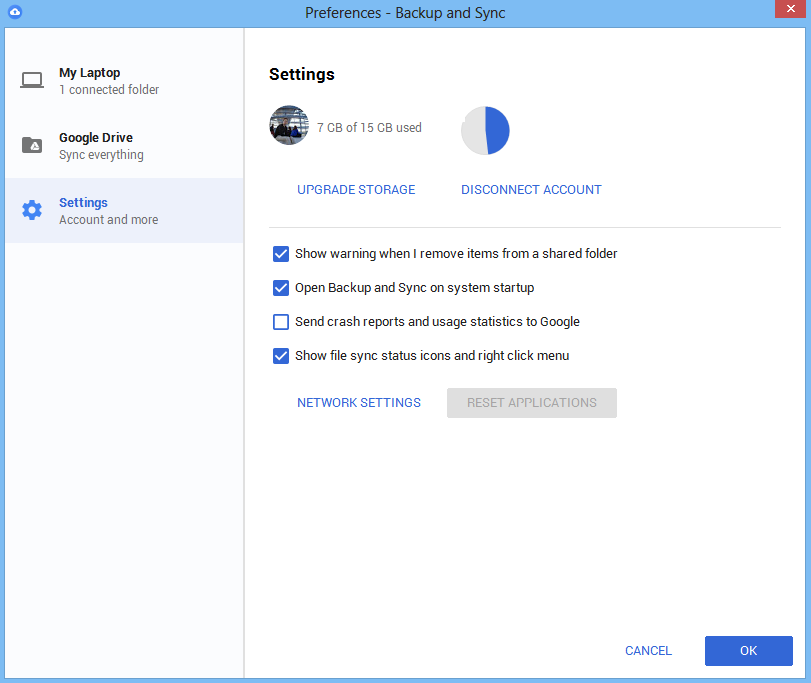
Một số setup khác mà bạn có thể thấy ở chỗ này, tùy nhu yếu áp dụng mà chúng ta có thể nghiên cứu và phân tích thêm nhé.
Xem thêm: Bộ Lưu Điện Là Gì ? 3 Loại Bộ Lưu Điện (Ups) Và Nguyên Lý Hoạt Động Của Chúng?
Để xem đều file backup, bạn có thể truy cập lên Drive sầu bên trên trình chăm chú web giúp xem. Đăng nhập tài khoản Google làm việc máy tính xách tay khác hoàn toàn có thể khiến cho bạn download về các tệp tin này ngay lập tức lập tức. Đó chính là điểm tốt tuyệt nhất của lưu trữ đám mây.